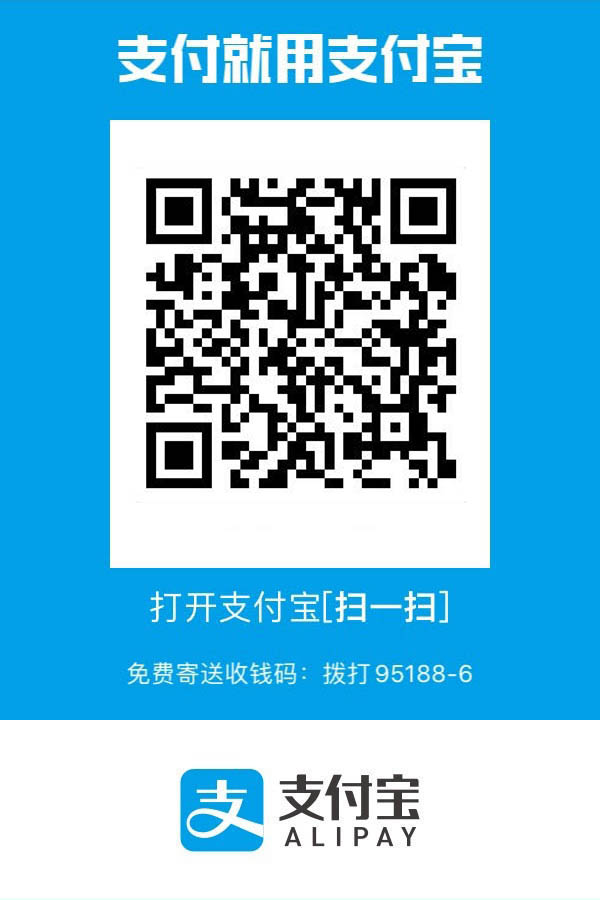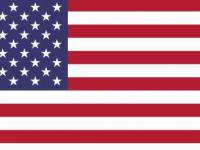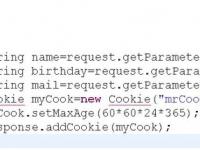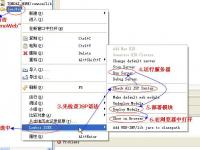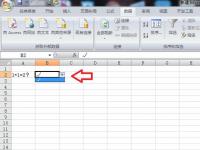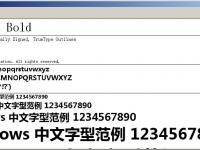表格中下拉框怎么设置(下拉框设置:表格中轻松自定义选项)
2024-04-30 21:26:54
表格中下拉框怎么设置
表格中添加下拉框,可以帮助用户轻松地从预定义选项中进行选择,从而提高数据输入效率和准确性。本文将详细介绍表格中下拉框的设置方法,帮助您轻松自定义选项。一、创建数据源

二、插入下拉框
创建数据源后,就可以在表格中插入下拉框。选择要插入下拉框的单元格,然后单击“数据”选项卡中的“数据验证”。在“数据验证”对话框中,选择“序列”作为验证类型。在“来源”字段中,输入数据源的名称或范围。还可以选择允许用户输入自定义值或忽略空白值。三、自定义下拉框选项
插入下拉框后,您可以进一步自定义它的外观和行为。右键单击下拉框单元格,然后选择“下拉框属性”。在“属性”对话框中,可以设置以下选项:输入提示:当用户选择单元格时显示的提示文本。
错误提示:当用户输入无效值时显示的错误消息。
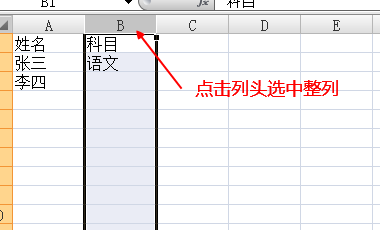
下拉箭头:显示或隐藏下拉箭头。
单元格链接:包含下拉框选项值的单元格。
四、示例
假设您有一个包含产品名称列表的表。要创建允许用户从列表中选择产品名称的下拉框,请执行以下步骤:1. 选择包含产品名称的单元格区域(例如 A2:A10)。
2. 在“公式”选项卡中单击“创建名称”,并将其命名为“产品”。
3. 选择要插入下拉框的单元格(例如 B2)。
4. 单击“数据”选项卡中的“数据验证”,选择“序列”作为验证类型。
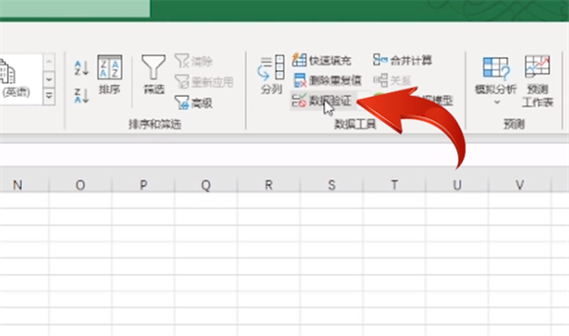
5. 在“来源”字段中输入“=产品”。
6. 单击“确定”插入下拉框。
结论
通过设置下拉框,您可以轻松地自定义选项并简化表格中的数据输入。通过创建数据源、插入下拉框和自定义其选项,您可以提高表格的可用性和效率。下拉框是增强表格交互性、提升用户体验的强大工具。The End
发布于:2024-04-30 21:26:54,除非注明,否则均为原创文章,转载请注明出处。